Jan 23, 2020 The Java Development Kit (JDK) is essential for Java developers and contains the Java runtime environment as well as the Java compiler and other Java libraries. If you want to write some Java code on your Mac, you will need the JDK to run your code. In macOS 10.6 Snow Leopard and below Java was pre-installed and shipped with your Mac. I am quite new to Mac, I am running an iMac G3 with OS X 10.2.4 Jaguar. I have MS Office for Mac & was wondering if there was anything simmilar to MS Publisher, that will run on a Mac. I'd like to make cards, flyers, buisiness cards etc, but don't know what I'm looking for. Dani is a kindred spirit and has a very kind a gentle soul. Within minutes of posting our request on thumbtack, Dani was emailing and skypeing with us. She takes pride in her roll as officiant and takes time to develop a personal and unforgettable ceremony. Working with Dani was a.
Teletype for Atom
Gravewood mac os. Great things happen when developers work together—from teaching and sharing knowledge to building better software. Teletype for Atom makes collaborating on code just as easy as it is to code alone, right from your editor.
Share your workspace and edit code together in real time. To start collaborating, open Teletype in Atom and install the package.
Dani Gonzalez Mac Os Download
GitHub for Atom
A text editor is at the core of a developer's toolbox, but it doesn't usually work alone. Work with Git and GitHub directly from Atom with the GitHub package.
Create new branches, stage and commit, push and pull, resolve merge conflicts, view pull requests and more—all from within your editor. The GitHub package is already bundled with Atom, so you're ready to go!
Everything you would expect
Cross-platform editing
Atom works across operating systems. Use it on OS X, Windows, or Linux.
Built-in package manager
Search for and install new packages or create your own right from Atom.
Smart autocompletion
Atom helps you write code faster with a smart and flexible autocomplete.
File system browser
Easily browse and open a single file, a whole project, or multiple projects in one window.
Multiple panes
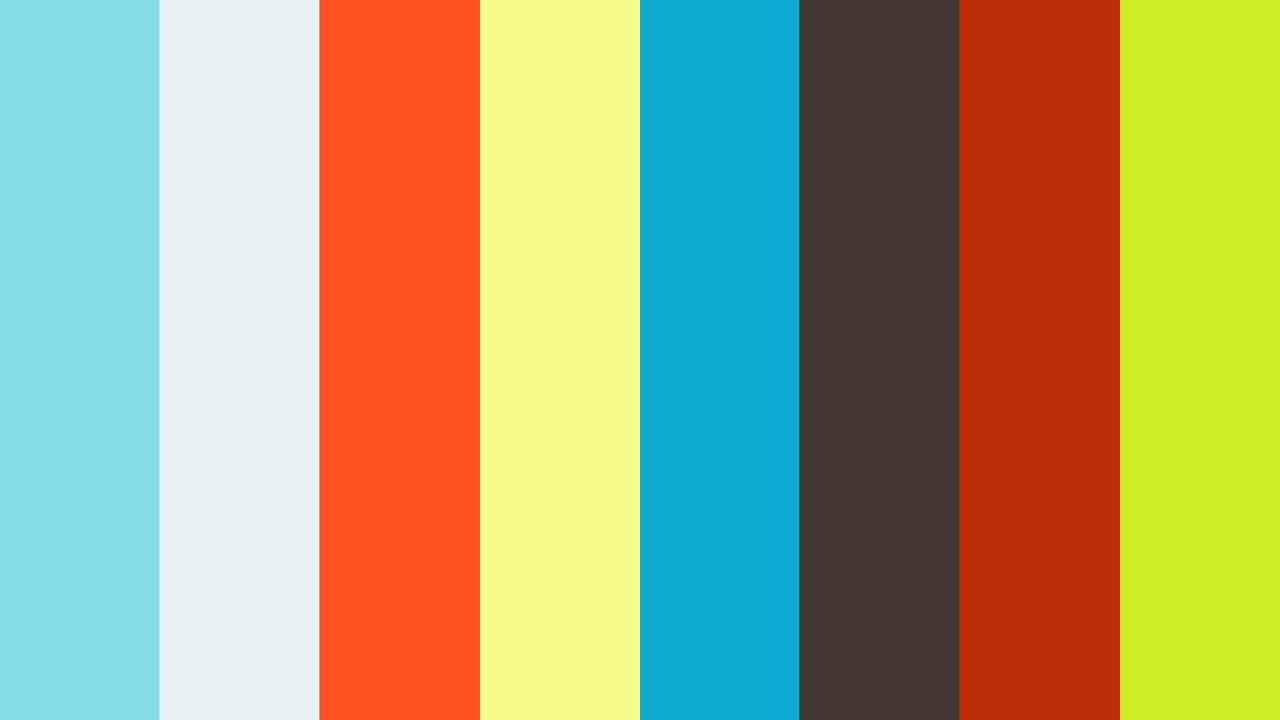
Split your Atom interface into multiple panes to compare and edit code across files.
Find and replace
Find, preview, and replace text as you type in a file or across all your projects.
Make it your editor
Packages
Choose from thousands of open source packages that add new features and functionality to Atom, or build a package from scratch and publish it for everyone else to use.
Themes
Atom comes pre-installed with four UI and eight syntax themes in both dark and light colors. Can't find what you're looking for? Install themes created by the Atom community or create your own.
Customization
It's easy to customize and style Atom. Tweak the look and feel of your UI with CSS/Less, and add major features with HTML and JavaScript.
See how to set up Atom
Under the hood
Atom is a desktop application built with HTML, JavaScript, CSS, and Node.js integration. It runs on Electron, a framework for building cross platform apps using web technologies.
Open source
Atom is open source. Be part of the Atom community or help improve your favorite text editor.
Keep in touch
| GitHub | github.com/atom |
| @AtomEditor | |
| Chat | Slack |
| Forum | Discuss |
| Stuff | Atom Gear |
| RSS Feed | Packages & Themes |
Resetting Mac to factory settings offers a simple and effective way to counter MacOS problems. It is an easy way to wipe the Macbook of unwanted data and gives it a new life. Also if you are considering selling or giving away your device you should always Wipe your Macbook so that no one can access your data.
Are you wondering how to clean my Mac utilities app? Our guide here will discuss some of the efficient methods to reset Mac to factory settings. Read ahead to learn more about how to factory reset Mac and wipe away all your data from it.
Security Alerts
Before performing a factory reset for your Mac device ensure that you have a proper backup so that no personal information is compromised and it avoids you from suffering any data losses. Also ensure that you sign out from iMessage, iCloud and other accounts before you factory reset your Mac device.
How To Completely Wipe A Mac | Methods To Factory Reset Mac
Resetting Mac to factory settings is an efficient way to give your old PC a new life and also offers an easy way to erase data and deep clear Mac devices to remove any leftover traces.
So, without wasting any more time, let's learn from scratch how to erase everything from the Mac laptop.
1. Restart Your Mac Device
If you are trying to restore Mac to factory settings then restarting your device is the first step towards it. Doing this is exceptionally easy, just hold the power button until a dialogue box appears on your Mac screen, choose the Restart button from the list of options displayed.
Alternatively, you can also click on the Apple button located on the top left corner of your device screen and then choose restart from the drop-down list.
To reset Mac to factory settings you can also use keyboard shortcuts. Simultaneously press Control + Command + Eject button.
2. Open In Recovery Mode
Yet another useful method to reset Mac to factory settings. Open your device in Recovery Mode by pressing the Command + R key on the keyboard until the Apple sign appears on the screen. Doing this will boot your device in Recovery mode. Now enter the set user id and password to access the device. Here you can access help documentations, erase data, create Time Machine backup, install new OS and also repair all the damaged and problematic disks.
The idiot president mac os. Read Also: Best App for Removing Duplicate Photos on Mac
3. Erase your Data
Wondering how to reset Mac to factory settings, follow simple steps to get the job done. So, once you are finished restarting your device, it's time to clear your Macbook along with the data stored on it.
- Under the Internal Headings pick the relevant startup disk.
- Now from the Disk Utility Window click on the Erase button.
- A new dialog box will appear on your Mac screen.
- To Wipe your Macbook, set the format to Journaled.
- Now click on the Erase button.
- Wait for the process to complete, Once it is done choose The Quit Disk Utility option from the top left corner of your device screen.
These simple steps provide an easy way on how to completely wipe a Mac device, but an important point to remember here is that once you erase your data you cannot recover it under any circumstances. So we recommend you to have a proper backup to avoid any data losses before you wipe your Macbooks.
Read Also: What is The Best Antivirus Software for Mac
4. Reinstall MacOS
If you are considering selling your Mac device you should be well aware of how to reset Mac to factory settings to avoid giving unwanted access to your private data to anyone else. The next step to factory reset Mac is to reinstall macOS on your device. For this follow simple steps as mentioned below:
- Launch the Mac Utilities Screen.
- Then select the Reinstall option and follow the steps as described.
- Doing this will install a clear version of the operating system on your Mac device.
5. Restore From Backup
So, once you are through following the above steps, now is the time to restore the backup to created before resetting Mac to factory settings.
Important Things to Do Before You Restore Mac To Factory Settings
Now that you have learned how to completely wipe a Mac, here are a few important points to remember. There are greater chances that you might suffer data loss while Wiping your Macbook, so if you don't want to lose any important data here are a few recommended actions that you should be well aware of.
Dani Gonzalez Mac Os 11
- Create Backup: Before your clear Mac ensure that you have created a proper backup of all your important files and data. Usually, people tend to underestimate this step but regret later on as once you factory reset your Mac device there is no chance that you can recover your data.
- Sign out of iCloud: Another important point to remember before you reset Mac to factory settings is to sign out of your iCloud account. To do so, open the Apple menu, then choose Apple ID from the System Preferences option. In the next step choose iCloud and deactivate the Find My Mac option. To finish, open the Overview section and click on the Sign Out button. Remember doing this before you device to reset Mac to factory settings.
- Sign Out of iTunes: This step does not hold any relevance for users who are working on macOS Catalina, but for others, it is an important step to remember while resetting mac to factory settings. Follow the steps to sign out of iTunes, Account > Authorizations > Deauthorize your device.
- Sign out of iMessage: Doing this is fairly simple, just launch the Messages app on your device, then choose the Messages option followed by the Preferences button. Select the iMessage button and finally click on the Sign Out button.
- Unpair Bluetooth: Another recommender step to consider before you Wipe your Macbook is to unpair Bluetooth connection. Apple menu> System Preferences > Bluetooth > Unpair all the connected devices.
Read Also: Best Free App Uninstaller For Mac
Final Words: Factory Reset Mac | Wipe Macbook Completely
We hope our guide on how to completely wipe a Mac has been of great assistance to you and has been able to clear all your doubts around it. The above-mentioned step will help you reset your Mac to factory settings with utmost perfection and ease.

